
and it is stored by default at the following location on your disk: In the newer Outlook versions (2016, 2013 & 2010) the Outlook PST data file, has your e-mail's address name, (e.g. In the previous Outlook versions (2010, 2007 & 2003) the Outlook data file, that created from Outlook (at its first run) has the default name "Outlook.pst" and it is stored at the following location on your disk:Ĭ:\Users\\AppData\Local\Microsoft\Outlook\Outlook.pstĬ:\Documents and Settings\\Local Settings\Application Data\Microsoft\Outlook\Outlook.pst the "Outlook.pst" from your old computer) as the default store location for the secondary Outlook profile.Īs you may know, when you run Outlook for first time (new Outlook installation), the Outlook program creates a default personal data file (.pst), in order to store all the information (mail, calendar, contacts, etc.) to that data file.
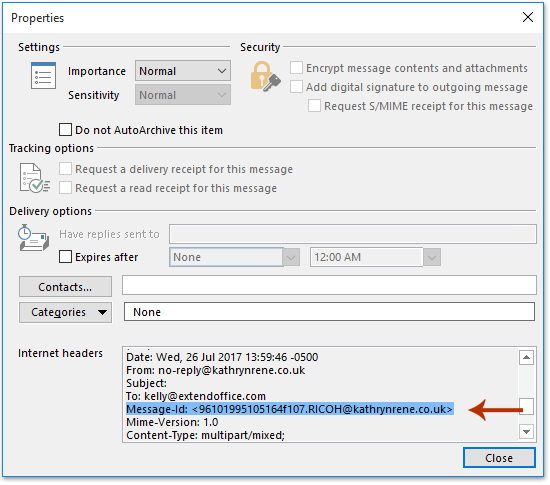
#USER OUTLOOK IDENTITY HOW TO#
At the second part of this tutorial you 'll learn how to specify a different Outlook PST file (e.g. C:\>Get-ADUser -Filter -Properties msExchDelegateListLink | Select -ExpandProperty msExchDelegateListLinkĬN=Bruce.Thillainayagam,OU=Users,OU=Head Office,OU=Company,DC=exchangeserverpro,DC=netĬN=Alex.This tutorial guides through the steps needed to create a new Outlook profile in Outlook 2016, 2013, 2010, 2017 & 2003 versions. For example, to view the list of auto-mapped users for a mailbox named Payroll, we can run the following command. The property that stores this information is named msExchDelegateListLink, and it can be queried using Get-ADUser. However, for on-premises mailboxes you can query the Active Directory user object properties to determine who will be auto-mapped to a mailbox. If the user needs to access the mailbox for anything, they must add it to their profile, or open it via the Outlook File menu.Īs a side note, there’s nothing in the Get-MailboxPermission output that will tell you whether a user who has access to a mailbox will be auto-mapped. When Outlook receives the updated Autodiscover response, it will remove the auto-mapped mailbox from the user’s Outlook profile. The change will not immediately be obvious to the end user, because there is a delay before their Outlook client picks up the change via Autodiscover. C:\>Add-MailboxPermission -Identity SharedOnPremMailbox -User Adam.Wally -AccessRights FullAccess -AutoMapping:$false
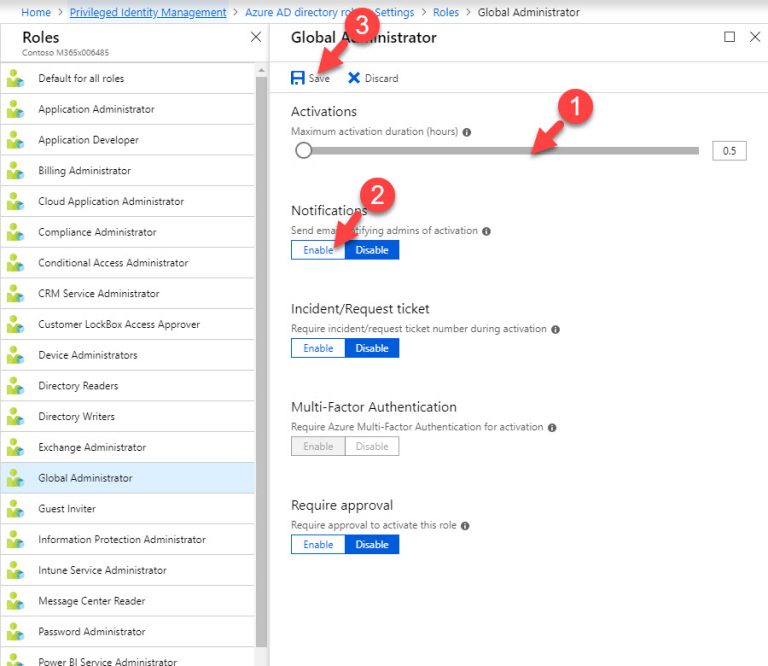
Yes Yes to All No No to All Help (default is "Y"): yįinally, re-add the mailbox permission by running Add-MailboxPermission, this time using the -AutoMapping parameter to disable auto-mapping. Removing mailbox permission "SharedOnPremMailbox" for user "Adam.Wally" with access rights "'FullAccess'". C:\>Remove-MailboxPermission -Identity SharedOnPremMailbox -User Adam.Wally -AccessRights FullAccessĪre you sure you want to perform this action? Next, use Remove-MailboxPermission to remove the mailbox permission for the user. Identity : /Company/Head Office/Shared/SharedOnPremMailbox C:\>Get-MailboxPermission -Identity SharedOnPremMailbox -User Adam.Wally | fl Using the example from the screenshot above, the user in question is Adam Wally, and the shared mailbox is named ShareOnPremMailbox. Use Get-MailboxPermission to check that the permissions have been granted as mailbox permissions. First, for an on-premises mailbox open the Exchange Management Shell, or for a cloud mailbox connect to Exchange Online.
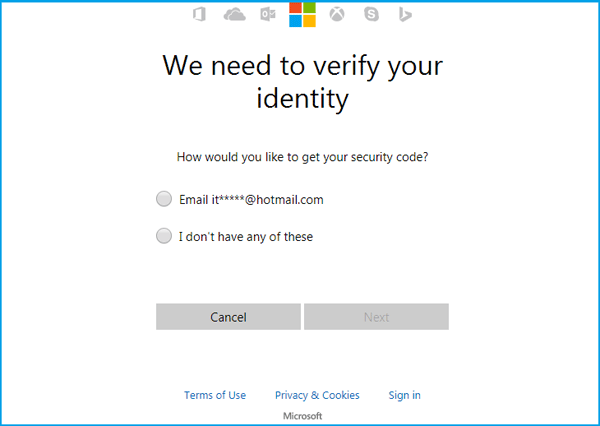
To remove and re-add a user’s mailbox permissions using PowerShell, we can use the following steps.
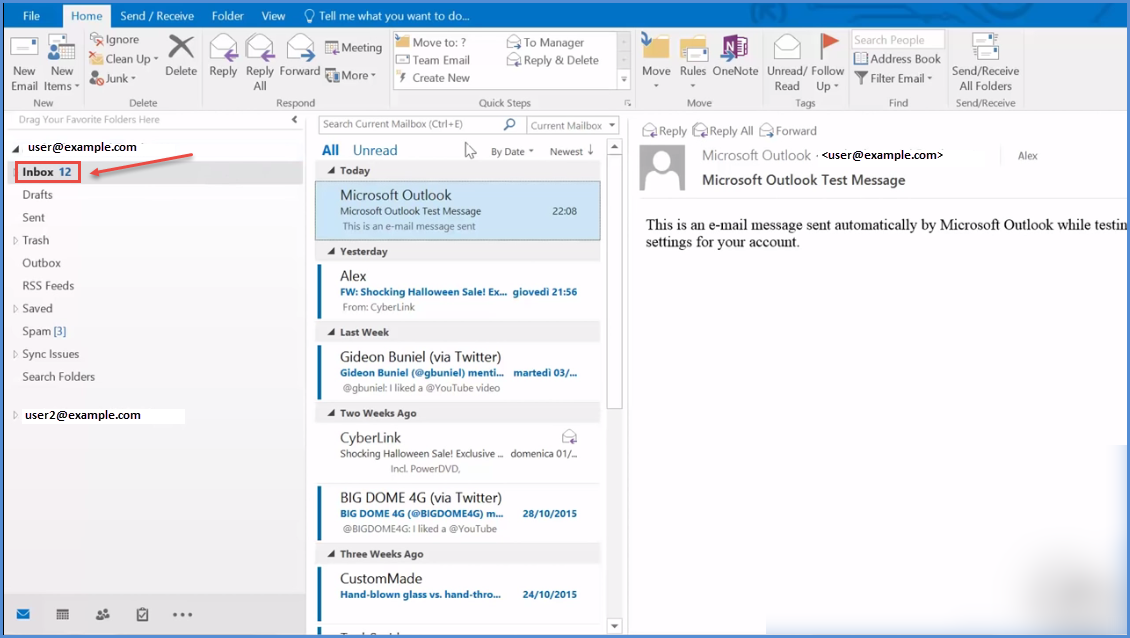
Also, this will need to be performed using PowerShell, because the Exchange Admin Center doesn’t expose the option to enable or disable auto-mapping when configuring mailbox permissions. If you want to remove auto-mapping for a user’s access to a shared mailbox, then you must remove their mailbox permissions and then re-add the permissions again. The auto-mapping option can only be configured at the time the permissions are granted. When auto-mapping is enabled, Outlook receives extra information in the Autodiscover response that tells it to open the additional mailbox. The reason that the shared mailbox appears in Outlook, but does not appear in the Outlook account settings, is that auto-mapping is enabled by default when a user is granted access to a shared mailbox or to another user’s mailbox. In the Outlook account settings for the user, the shared mailbox does not appear as an additional mailbox. This can occur for on-premises Exchange Server and cloud-hosted mailboxes in Exchange Online. Although this case was for shared mailboxes, the cause and solution apply equally to user mailboxes. In this case they were shared mailboxes and appeared in the left pane of Outlook. A customer asked about a situation in which they’re unable to remove mailboxes from users’ Outlook profiles.


 0 kommentar(er)
0 kommentar(er)
